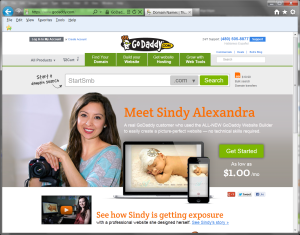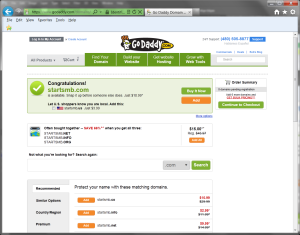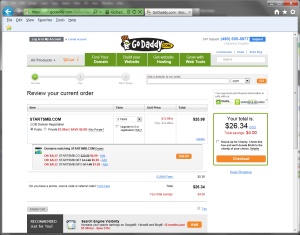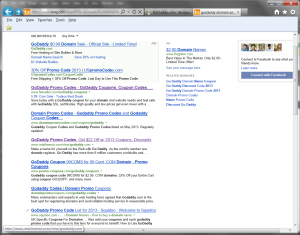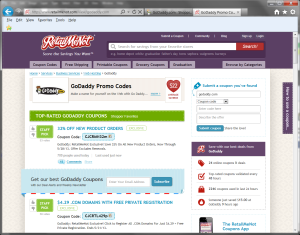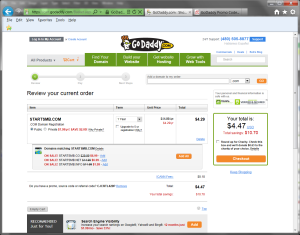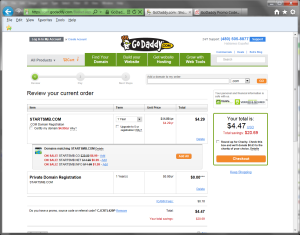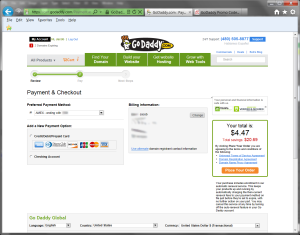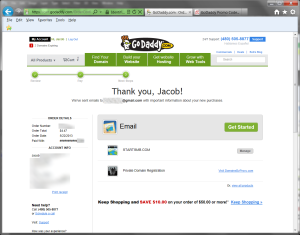Step 1: Choose the “Settings” menu option and edit the URL and tagline fields.
For your URL, WordPress will have defaulted to “mydomain.com”. However, many sites use “www.mydomain.com” instead, and you should probably change it as well. Warning: changing this field to anything else is more complicated, and should definitely not be attempted before insuring the corresponding DNS entries are correct.
Step 2: If you changed the URL, you may need to log in again.
Step 3: Checkout the changes live on your site.